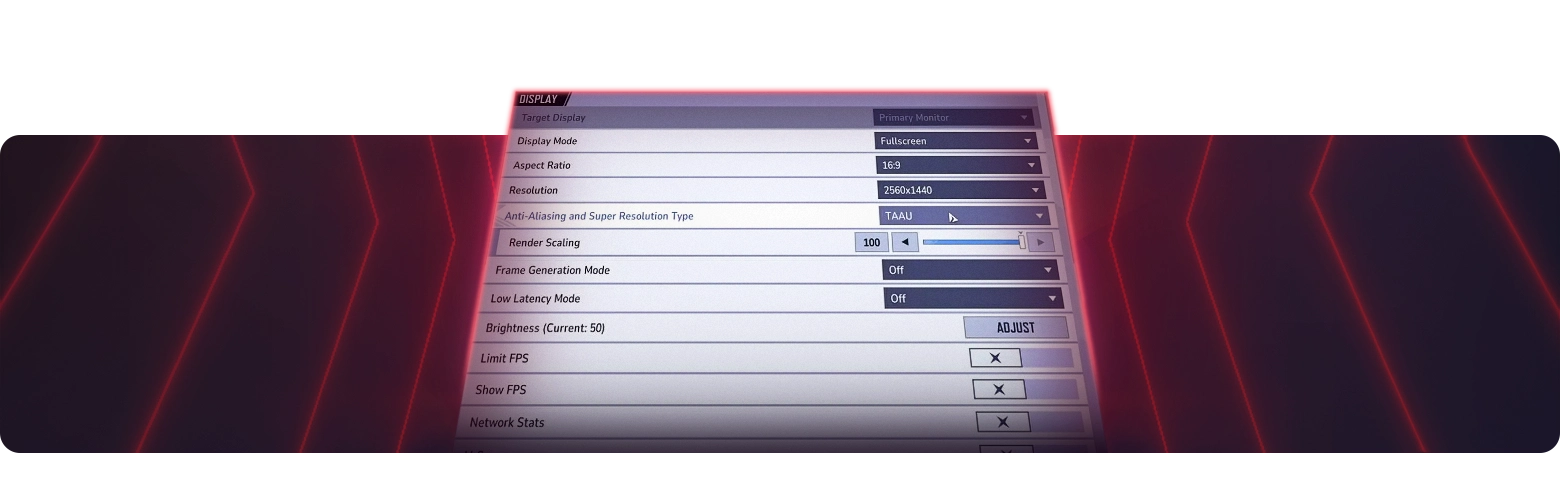Best Marvel Rivals Settings Guide
Marvel Rivals is a fast-paced hero-based shooter that demands precise aiming, quick reflexes, and seamless team coordination. The game features dynamic battles, destructible environments, and visually intense effects, making performance optimization crucial for both competitive and casual players. Poorly configured settings can lead to FPS drops, input lag, and visibility issues that may impact reaction times and combat efficiency.
Whether you're playing on a high-end gaming PC, a mid-range setup, or a next-gen console, fine-tuning the right settings ensures that you maintain smooth gameplay, high FPS, and stable network performance while keeping the game visually appealing. This guide covers essential graphics, performance, and control settings to help players maximize responsiveness and clarity, ensuring a top-tier experience regardless of hardware limitations.
By adjusting key settings, players can reduce distractions, improve reaction speed, and gain a competitive edge in every battle. From optimizing resolution and display settings to tweaking aim assist and keybindings, this guide will provide a complete breakdown of the best configurations for an optimal Marvel Rivals experience.
Best Settings for PC and Consoles
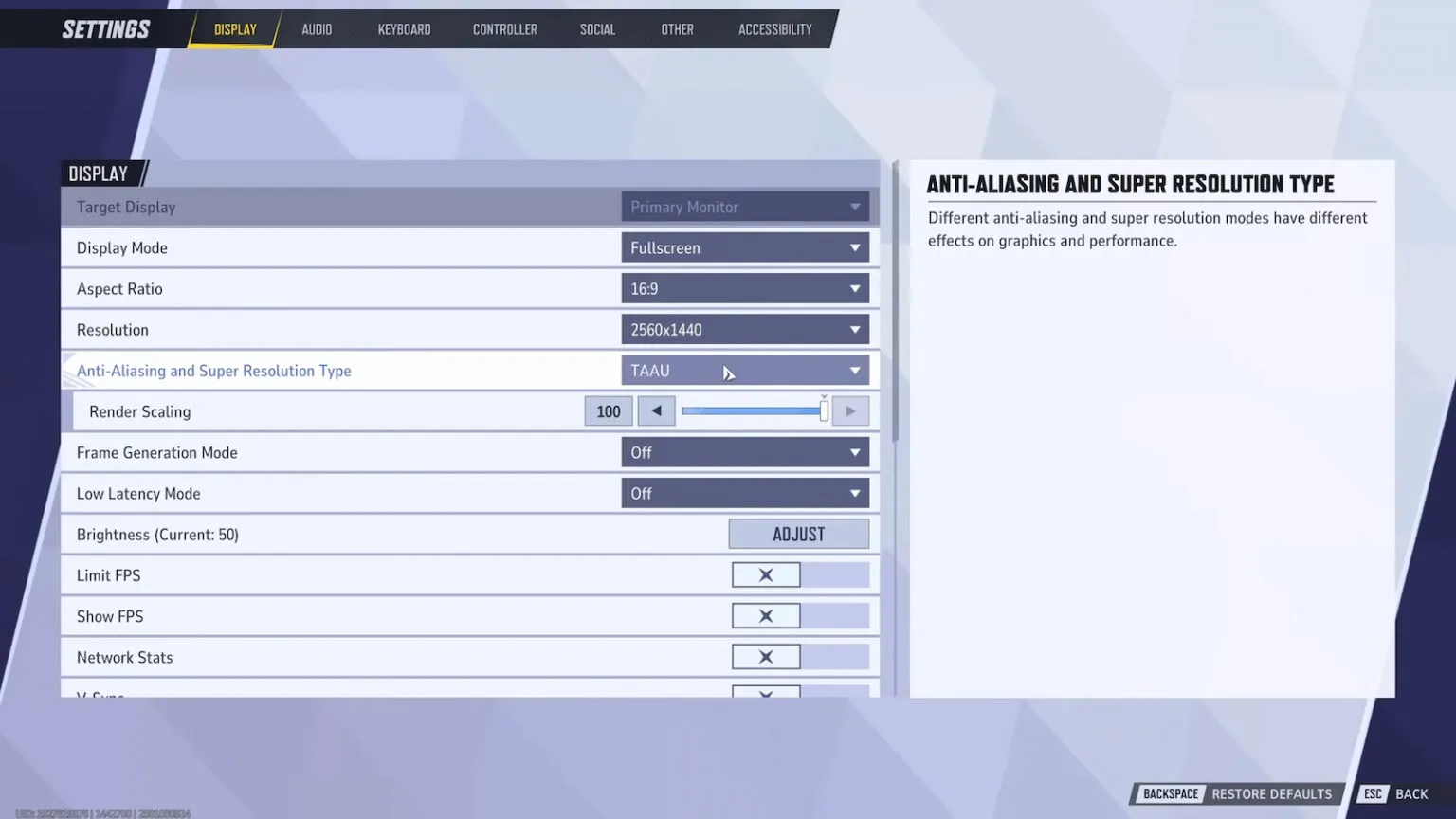
Optimizing Marvel Rivals for PC
For PC players, optimizing in-game settings is key to achieving the best balance between high FPS, stable performance, and visual clarity. Whether you're running the game on a high-end gaming rig or a mid-range setup, tweaking graphics and system settings can drastically improve smoothness and responsiveness. Below is a comprehensive table summarizing the optimal configurations tailored for PC users looking to maximize performance while maintaining graphical fidelity.
By implementing these settings, Marvel Rivals players can enjoy smooth gameplay, improved responsiveness, and optimal performance across different hardware configurations.
PROMO CODE FOR A FIRST ORDER: GREETINGS15. We have a great deal for new customers - get desired boost with a 15% discount. Simply use the promo code at checkout and enjoy your discounted boost right now!
Optimizing Marvel Rivals for Consoles
Console players have fewer settings to adjust compared to PC users, but tweaking the available options can still enhance performance and ensure a smoother gameplay experience. Below is a recommended settings table specifically for PlayStation 5 and Xbox Series X/S users.
By applying these optimized console settings, Marvel Rivals players on PS5 and Xbox Series X/S can enhance frame rate stability, improve input responsiveness, and maintain a more consistent gameplay experience. Unlike PC, where players have access to more granular settings, console users should focus on Performance Mode, disabling unnecessary effects, and adjusting controller sensitivity for optimal results.
Performance Optimization
Achieving optimal performance in Marvel Rivals requires fine-tuning key settings to maximize frame rates, minimize input lag, and maintain a smooth gameplay experience. Since the game features fast-paced combat, destructible environments, and visually intense special effects, ensuring a stable FPS and low latency is crucial for success.
Even players with high-end PCs can experience stuttering or inconsistent performance due to poor optimization or demanding visual effects. Console players, while limited in customization options, can still tweak settings to improve frame rates and reduce motion blur. Whether you're looking to gain a competitive edge or simply want a more immersive experience, adjusting these performance settings will significantly enhance your gameplay.
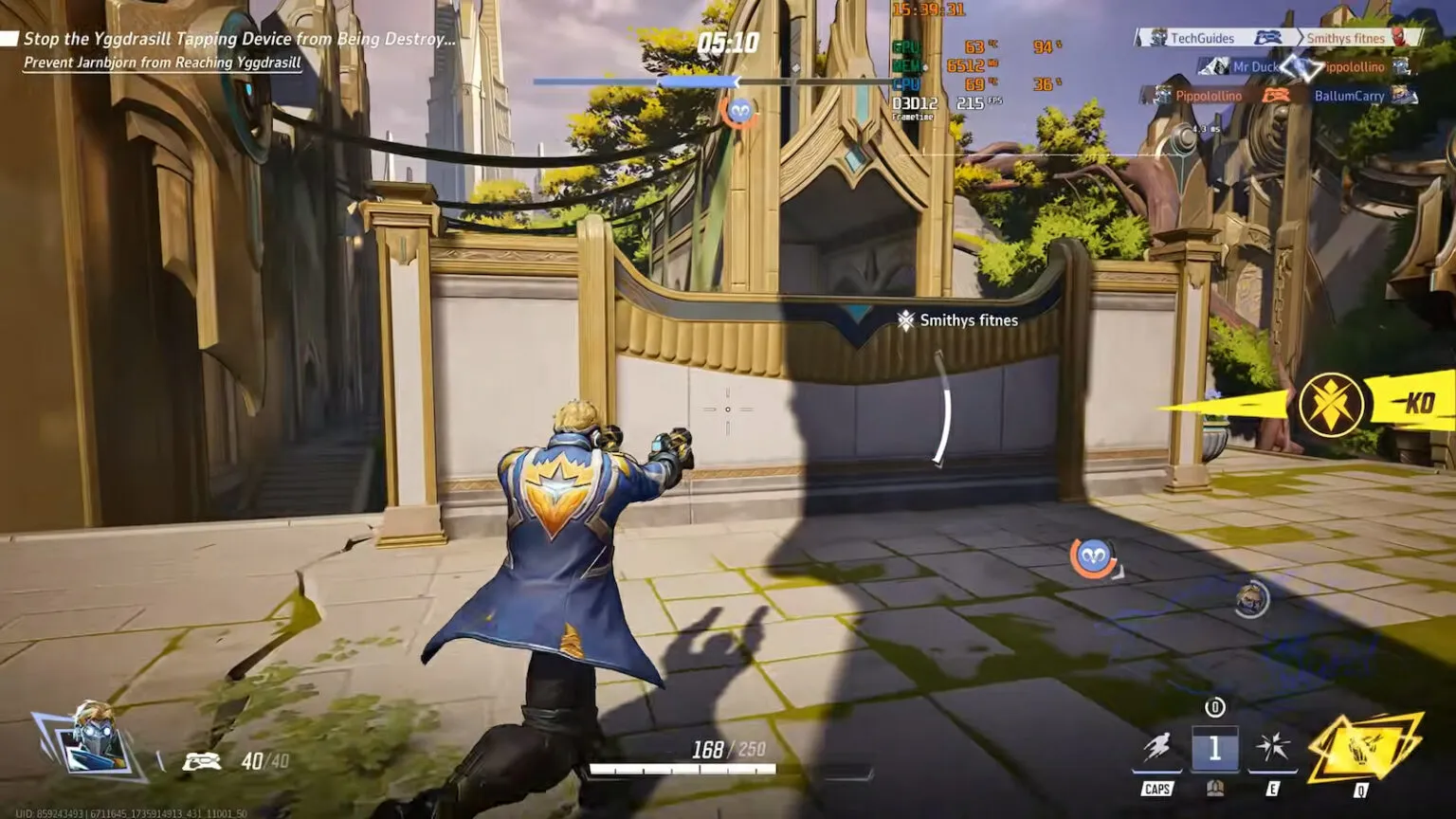
1. Frame Rate and Stability
- Cap FPS if needed to prevent fluctuations that can cause micro-stuttering, especially on mid-range and older hardware.
- Enable Dynamic Resolution Scaling to automatically adjust resolution during intense fights, preventing FPS drops without major visual degradation.
- Reduce Background Applications by closing unnecessary programs that consume CPU and RAM, ensuring more system resources are dedicated to the game.
- Disable Unnecessary Visual Effects such as motion blur, bloom, and excessive reflections to prevent GPU overload in large-scale battles.
2. CPU and GPU Optimization
- Enable Multithreading to allow the game to utilize multiple CPU cores, improving performance, especially in large team fights.
- Lower Particle Effects to reduce CPU and GPU strain during combat-heavy moments filled with explosions, energy blasts, and environmental destruction.
- Reduce Physics Calculations to lighten the load on both the CPU and GPU, improving stability in high-action areas where physics interactions are frequent.
- Adjust Shader Cache Settings in your GPU control panel to optimize load times and reduce stuttering.
3. Network Settings
- Use Lockstep Mode if you have a stable, low-latency internet connection to ensure perfect synchronization with the server.
- Use Predictive Mode if your internet connection fluctuates, as it helps mitigate the effects of lag spikes and network instability.
- Lower Network Buffering to decrease input delay and make movement and abilities feel more responsive.
- Use a Wired Connection instead of Wi-Fi for the most stable and lag-free online experience, reducing packet loss and ensuring consistent gameplay.
By implementing these performance settings, Marvel Rivals players can create a more stable, responsive, and visually fluid gameplay experience, helping them stay competitive in fast-paced battles.
Control and UI Settings
Fine-tuning the control and UI settings in Marvel Rivals enhances gameplay efficiency, improves reaction time, and ensures comfort during extended play sessions. Whether playing with a keyboard and mouse on PC or a controller on consoles, optimizing these settings can make a significant difference in combat fluidity and responsiveness.
1. Keybinds and Hotkeys
- Rebind frequently used actions to keys that feel natural and improve reaction speed.
- Assign movement skills and abilities to extra mouse buttons for quick execution during intense fights.
- Enable Force Move to avoid accidental attacks when repositioning, allowing for smoother movement.
- Set a dedicated key for Ultimate abilities to prevent misclicks and ensure precise activation at crucial moments.
- Use quickcast options for abilities to minimize delay in executing powers, improving overall combat flow.
2. Cursor and Visibility Enhancements
- Increase Cursor Size to ensure visibility in fast-paced battles and chaotic visual effects.
- Enable Hardware Cursor to reduce input lag, making aiming and clicking more responsive.
- Adjust Minimap Transparency to improve map readability while keeping the screen clear during combat.
- Customize HUD elements by adjusting their size and position for better accessibility and reduced clutter.
- Enable Crosshair Customization if available, ensuring optimal visibility against different map environments.
3. Controller Settings (Consoles)
- Adjust Dead Zones to refine joystick responsiveness, reducing unnecessary drift and improving movement precision.
- Enable Aim Assist to enhance targeting, especially in close-quarters combat.
- Remap Buttons to align with personal playstyle preferences and ease of use.
- Enable or Disable Vibration Feedback based on preference—some players find it immersive, while others may find it distracting.
- Adjust Sensitivity Settings to fine-tune aim precision and responsiveness when using analog sticks.
By refining these control and UI settings, players can improve their reaction time, aiming accuracy, and overall comfort, leading to a smoother and more competitive experience in Marvel Rivals.
Conclusion
Optimizing settings in Marvel Rivals is crucial for maintaining a competitive edge, as even minor performance improvements can impact reaction times and overall gameplay fluidity. Whether you prioritize maximum FPS for the smoothest experience, stability for consistent frame rates, or visual clarity to enhance target acquisition, adjusting the right configurations ensures a seamless and immersive experience.
Regularly updating graphics drivers, fine-tuning display and control settings, and adapting configurations based on evolving hardware capabilities will help you maintain peak performance. Additionally, experimenting with different settings can uncover the perfect balance between visuals and responsiveness, ensuring you stay competitive and dominate in battle, whether in casual play or high-stakes ranked matches.
FAQ
Fullscreen provides the best performance and minimizes input lag. Borderless Windowed is useful for multitasking but can slightly reduce FPS. Windowed mode is not recommended unless necessary.
Always set your resolution to match your monitor’s native resolution for optimal clarity. Lowering it can improve FPS but may impact visual sharpness.
Use Lockstep Mode for stable connections to ensure accurate positioning. If your connection is unstable, Predictive Mode can help minimize the impact of lag spikes.
Change Log
- 11.03.2025 - Best Marvel Rivals Settings Guide published.