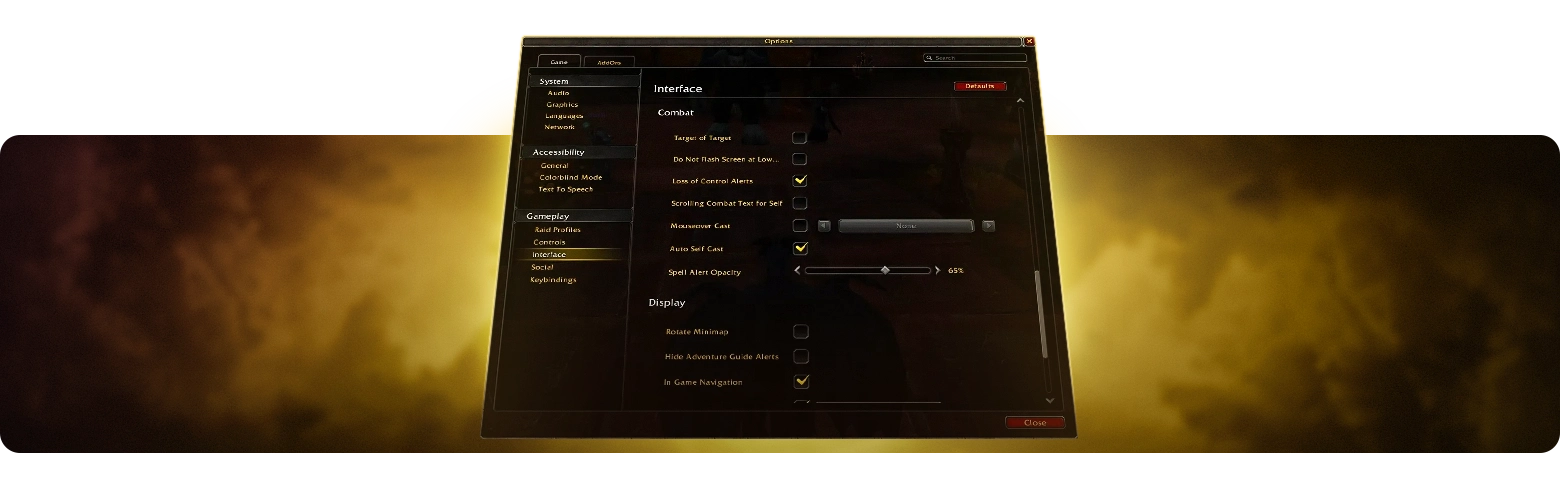Best WoW Settings for The War Within
Optimizing your World of Warcraft (WoW) settings for The War Within expansion is crucial for achieving the best performance and visual quality. The right settings can significantly impact gameplay, whether you are exploring vast open-world environments, tackling high-stakes Mythic+ dungeons, or engaging in intense PvP combat. By fine-tuning WoW graphics settings, players can reduce input lag, maximize frame rates, and enhance visual clarity, ensuring a more immersive and responsive experience.
This guide provides an in-depth breakdown of the best WoW settings, striking a balance between performance and graphics quality. We will cover best WoW graphics settings, display configurations, and how to increase WoW FPS, ensuring you get the most out of your game.
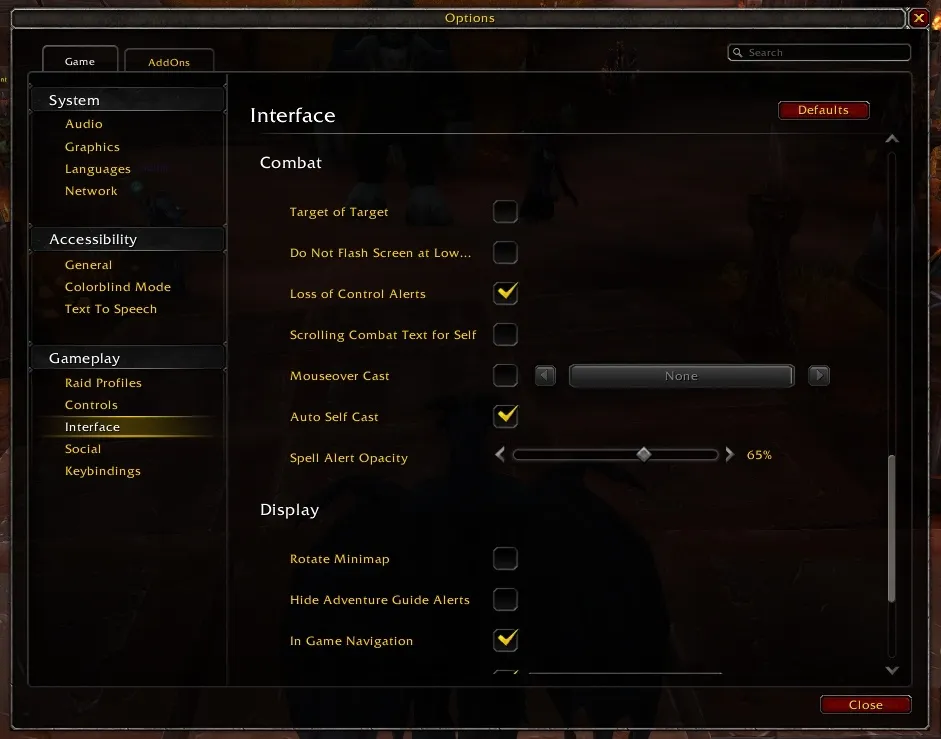
Display Settings
Adjusting display settings helps improve FPS while maintaining a clear and immersive experience.
Graphics Settings
Tuning the best graphics settings for WoW can boost FPS while preserving game aesthetics.
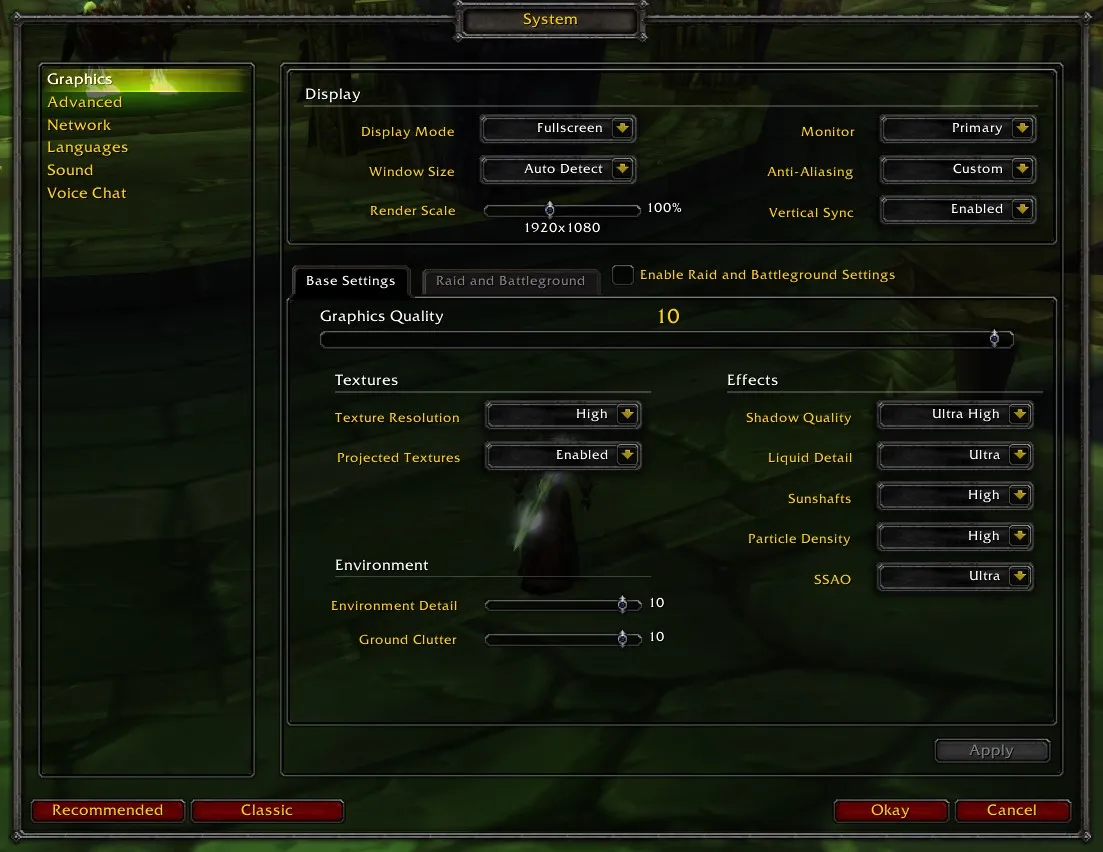
Advanced Graphics Settings
Fine-tuning advanced settings can significantly impact WoW graphics settings for performance.
Performance Optimization: How to Increase WoW FPS
If your system struggles with FPS drops, follow these steps to increase WoW FPS and ensure a smoother gaming experience in The War Within expansion:
- Update Graphics Drivers: Ensure your GPU drivers are up to date by downloading the latest versions from NVIDIA or AMD's official sites. Updated drivers can significantly improve performance and fix compatibility issues.
- Disable Background Applications: Close unnecessary applications such as web browsers, Discord overlays, Windows Game Bar, and other background processes that consume CPU and RAM. This frees up system resources, allowing WoW to run more efficiently.
- Enable High-Performance Mode: Set your Windows Power Plan to "High Performance" to ensure your system prioritizes gaming performance over power saving. This can be done through Control Panel > Power Options.
- Lower Addon Usage: Some addons, particularly WeakAuras, Details!, and Recount, can consume excessive resources. Disabling or optimizing these addons can help improve FPS, especially during large fights and raids.
- Enable NVIDIA Reflex (if available): For players using NVIDIA graphics cards, enabling NVIDIA Reflex in the control panel can reduce system latency and improve responsiveness, particularly in PvP and Mythic+ dungeons.
- Adjust Windows Settings: Disable Windows Hardware-Accelerated GPU Scheduling and Xbox Game Bar under Windows settings. These settings can introduce unnecessary latency and reduce performance in games like WoW.
- Optimize In-Game Settings: Lower resource-heavy graphics settings like Shadow Quality, Particle Density, SSAO, and Compute Effects to improve FPS without sacrificing essential visual clarity.
- Use DirectX 12: Ensure your Graphics API is set to DirectX 12, as it provides better multi-threading support, leading to improved CPU and GPU efficiency.
- Clean Your PC and GPU: Over time, dust buildup can cause overheating, leading to performance throttling. Regularly clean your PC and GPU fans to ensure optimal airflow and prevent FPS drops caused by overheating.
- Upgrade Hardware (if necessary): If your system still struggles with performance, consider upgrading to a better GPU, additional RAM (16GB+ recommended), or an SSD for faster loading times and smoother gameplay.
By following these best WoW settings for FPS and system optimizations, you can significantly improve performance in The War Within, ensuring a more responsive and immersive gaming experience.
Best WoW Settings for FPS
If maximum FPS is your priority, use these settings:
- Graphics Quality: Low-Medium (provides best FPS boost while maintaining reasonable visuals)
- View Distance: 4-5 (lowering prevents FPS drops in open-world zones)
- Texture Resolution: Medium (balances clarity with performance)
- Particle Density: Low (minimizes distractions while maintaining key visual effects)
- Shadow Quality: Low (significantly increases FPS in dungeons and raids)
- Post-Processing Effects: Disabled (removes unnecessary graphical filters)
- Physics Interactions: Player Only (reduces overhead on CPU and GPU, improving FPS stability)
These settings will boost performance for competitive PvP and large-scale PvE encounters.
Conclusion
Adjusting your World of Warcraft settings based on your system capabilities and gameplay preferences is key to ensuring a seamless and immersive gaming experience. The right balance between performance and graphics quality plays a crucial role in maintaining high FPS, reducing input lag, and enhancing the overall visual clarity of the game. If you're looking to enhance your gameplay and progress more efficiently, consider using WoW Boosting services to save time and focus on the most exciting aspects of the game.
By fine-tuning best WoW settings for FPS, you can optimize your gameplay for smoother combat, faster response times, and better graphical fidelity without unnecessary performance drops. Whether you are engaging in high-end PvP, raiding with a large group, or exploring vast open-world environments, adjusting best WoW graphics settings will help maximize your experience.
Experiment with the recommendations provided in this guide, adjust settings based on your hardware capabilities, and find the best WoW settings that work for you in The War Within expansion. With Mmonster services, you can optimize your experience, improve your character's performance, and tackle challenging content with expert guidance.
FAQ
To increase WoW FPS, update your GPU drivers, close background applications, enable High-Performance Mode in Windows, and use DirectX 12. Additionally, lowering resource-heavy settings such as Shadows and Compute Effects can greatly improve performance.
Disabling V-Sync reduces input lag, which is crucial for PvP and fast-paced combat. However, if you experience screen tearing, enabling G-Sync or FreeSync (if supported by your monitor) is a better alternative.
Change Log
- 24.03.2025 - How to Use the WoW Settings (MDT) published.